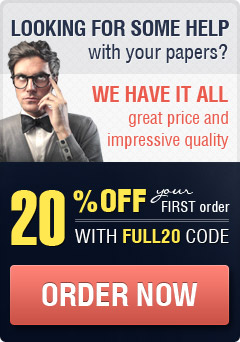Step 1: Download data (revised 5/24/19)
This is the first step of you research paper. I am also posting a list of the Census Tract assigned to each
student. All Census Tracts included had a response rate to the first mailing of Census forms of less than
58% during Census 2010. None of the selected Census Tracts include any “Group Quarters” such as
dormitories, military barracks, prisons, jails, juvenile detention facilities, etc.
Steps to download American Community Survey data for your Census Tract
1) Go to https://factfinder.census.gov; click on “Advanced Search” and then “Show me all.”
2) Select Geography (your Census Tract and the county for comparison).
Click “Geographies” on the left of the screen. Then select “Census Tract – 140” from the “Select a
geographic type” pulldown menu, then select “California” from the “State” pulldown menu,
then select “San Diego County.” You will get a pulldown menu with Census Tracts in San Diego
County. Select the Census Tract number you have been assigned, and then click “Add to your
Selections” under the Census Tract menu. (Do NOT select “All Census Tracts in San Diego
County”).
Next we will also add the whole county for comparison and context. Go back up to “Select a
geographic type”, and this time select “County – 050”, again select California and then San
Diego County and then click “Add to your Selections”.
Now click “close” in the upper right corner of the “Geographies” window.
3) Select data from the 2017 5 year ACS. Click “Topics” on the left side of the screen. Then
“Dataset”, then “2017 ACS 5-year Estimates.” (2017 is the most recent data available and you
need to use 5 year estimates to get access to small areas like Census Tracts, otherwise the
sample is too small).
Now click “close” in the upper right of the “Topics” window.
4) Save your selections. In the “Your Selections” box in the upper left, click “Save Search”, click
“Save Search” in the dialog box that comes up, and then Factfinder will download to your
computer a file called “SearchResults.aff”, which you probably copy from wherever your
computer saves downloads into the folder where you are saving work on this project. If you are
inactive in American Factfinder for 60 minutes, it will timeout and all the selections you just
made will be gone. But if you redo steps 1 & 2, then you can go to the (now empty) “Your
Selections” box in the upper left, and click the “Load Search” link, click “continue”, and then
browse to select the “SearchResults.aff” wherever you saved/copied it, and it will reload the
selections you made of dataset and geographies.
5) Now we will select and download data tables. We will be using the following tables:
DP02: SELECTED SOCIAL CHARACTERISTICS IN THE UNITED STATES
DP03: SELECTED ECONOMIC CHARACTERISTICS
DP04: SELECTED HOUSING CHARACTERISTICS
DP05: ACS DEMOGRAPHIC AND HOUSING ESTIMATES
a) In the “topic or table name” field enter “dp02” (that’s a zero, not the letter “o”) and hit
return. You should get exactly on selection with a link for “DP02: SELECTED SOCIAL
CHARACTERISTICS IN THE UNITED STATES”. Do NOT click the download links yet.
b) Click on the title of the table (or the “view” link), which will display the table in the browser.
c) NOW click the “Download” link and select the “View the data” button, then the “Microsoft
Excel (.xls)” button, then “OK.” This will download a spreadsheet file to your hard drive that you
can open in MS Excel or Google Sheets. You should save it to the folder you are using for this
project so it is not in a “temp” or “downloads” folder that may be hard to located later.
You can alternatively select the PDF or Word/RTF options, especially if you are having trouble
getting the Excel file to download and open. (However if you are having downloading problems,
I suggest trying a different browser). With the Excel file, you can (right click and) hide or delete
the rows with wordy data disclaimers and footnotes, and also the column with the “Margin of
Error” and “Percent Margin of Error”, which we won’t be using for this project. You don’t NEED
to delete or hide those, but I find it helpful to get rid of them, especially if you want to print
them out so you can refer to the data while working on the paper in another program. (If you
want to download as PDF or Word/RTF, you can also hide columns for Margin of Error using the
“Modify Table” link in the upper left before you download).
d) Now that you have downloaded DP02, click “Back to Advanced Search” in the upper right.
e) Now in the “Your Selections” box in the upper left, click the “X” next to “DP02”, which stops
limiting the search only to tables with that number in the title. Repeat steps 5a-5d, except
entering “dp03”, “dp04”, and “dp05” in the “topic or table name” field in step 5a.
6) The last thing we will do with American Factfinder (AFF), is get it to produce a map that shows
the location of your Census Tract. Normally AFF’s map capacity is meant to display different
levels of variables for different places (tracts, cities, counties, states, etc.) but we just want a
map that shows where your Tract is located. AFF will not produce a map if you only select 1
place (tract, city, county, state), so we are basically going to trick it into producing the map we
want by selecting another Census Tract outside San Diego County and then zoom in to only
show SD county.
a) So go back to Advanced Search from the last table you downloaded, keep all your previous
selections, and then go back to the “Geographies” tab, exactly like in Step 3 above, except select
“Census Tracts – 140” then “California” then “Orange County” and then “Census Tract 11.01”
which is listed first, and also small and in northern Orange County, so won’t show up in our map
when we zoom in to SD County. Click “Add to Selections” and then “Close” the “Geographies”
window, which takes you back to “Advanced Search.”
b) You could use any table for this, but for clarity sake, let’s assume that “Your Selections” still
includes “DP05.” If it doesn’t re-enter “DP05” in the “topic or table name” field and hit return.
Click on the link to view table DP05. Now the “Create a Map” option should be blue and
clickable (rather than grayed out).
c) Click “Create a Map.” Now AFF will say “Click on a data value in the table to map.” Go to the
columns for your Census Tract, and click on the estimate for “Total Population” at the top of the
“Estimates” column, and then “Show Map” in the resulting Dialog box. This will show both your
Census Tract in SD County and the Orange County Tract which is very small.
d) To darken the boundaries of SD County, on the menu on the right select the 3rd Icon down
from the top which looks like a stack of papers, which is “Boundaries” and click the “layer” box
for “counties” and then the “update” button.” Zoom in on your Census Tract (the one within the
boundaries of San Diego County). Your Tract might be very small (much smaller than the one in
the map below). By default, your tract could be green or yellow. If you want to change the color,
you can click on the wrench icon (“Color and Data Classes”) on the right side of the map, and
play with the options to change colors there.
e) Now go to the Download icon on the right (2nd one up from the bottom) and click it. Click the
“JPEG” button and “OK” button and, after some delay, it will download a .jpeg image of the
map. It always zooms back out some from how you had it zoomed on the screen, so it might
take a couple of tries to get the zoom level right on the downloaded map. (If your Census Tract
is very small, you probably want to zoom in further, if it is large, you might want a map that
shows the whole county). If you run into trouble getting the JPEG download to work, a
screenshot is acceptable as well.
f) Save (or “Make a copy… in Windows Photo Viewer) the downloaded JPEG to a folder where
you will be able to find it, as you will use insert in Word (or Google Docs, etc.) to browse to the
image and insert it in your paper. Like this:
Notes about reading Tables from American Factfinder
1) When the “subject” (i.e. the entry for a row in the left-hand column) is indented compared to a row
above it, it is a subset of the data/category in the higher row. Except that “subjects” in all capitals are
headings and don’t have data to their right.
For example, in DP03 you have:
EMPLOYMENT STATUS (heading)
Population 16 years and over (this is the “universe” or the group the data relates to)
In labor force (the subset of people 16+ that are in the labor force)
Civilian labor force (the Civilian subset of the labor force)
Employed (employed people in the civilian labor force)
Unemployed (unemployed people in the Civilian labor force)
Armed Forces (the Armed Forces subset of the labor force)
Not in Labor Force (the subset of people 16+ that are in the labor force)
If you look at the numbers in these rows in the DP03 table, you will notice that “In Labor Force” and
“Not in Labor Force” will add up to 100% of “Population 16 years and over.” Similarly “Civilian labor
force” and “Armed Forces” will add up to the total of “In labor force.” Similarly “Employed” and
Unemployed” add up to the total for “Civilian labor force (and “employed” doesn’t include people
employed in the armed forces because it is indented below and thus a subset of “Civilian labor
force”).
2) Remember that Census treats Race and Ethnicity as two different things, so if you just look at “White”
under “Race” you are getting a mix of “Hispanic Whites” and “Non-Hispanic Whites.” But (in DP05) if
you look under the “HISPANIC OR LATINO AND RACE” heading, you can see races indented under
“Hispanic or Latino (of any race)” and also under “Not Hispanic or Latino.” So following the guidance
in #1, above, if you want non-Hispanic Whites, you look under “Not Hispanic or Latino” for the
indented row with the subject “White alone.”
3) This brings up another point on race. Now that Census allows people to select multiple races, there
are different data depending on whether you want to look at races “alone” (where people just picked
one race) or “Race alone or in combination with one or more other races”. If you are looking at “one
race”/ “race alone” all the races alone, plus the people under “two or more races” will add up to
100% of the population. If you are looking at “Race alone or in combination with one or more other
races” adding up the categories will add to more than 100% because multiracial people are counted
more than once in the different racial categories with which they identify.
4) When talking about Race/Ethnicity, if you want to be able to divide the population up such that all
the categories sum to 100% and people are only counted once, Look under the “HISPANIC OR LATINO
AND RACE” heading, count all the Latinos, and then count the Race alone for all Non-Hispanics and
then include the non-Hispanics with two or more races. (Because they are usually both fairly small,
analysts sometimes group together the non-Hispanic “some other race” and non-Hispanic “two or
more/multiracial”). There are choices and trade-offs to be made in how you decide to discuss or
categorize race and ethnicity, none of which are right or wrong, but you should be clear in your paper
when you describe groups so the reader knows what choices you have made and can be clear about
what you are talking about.
Sample Solution